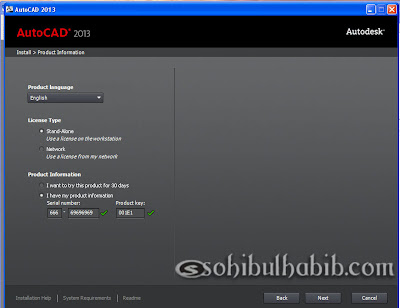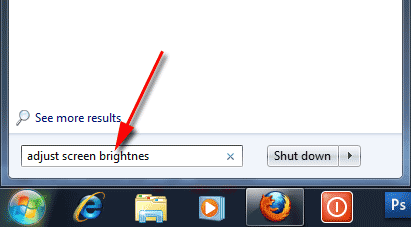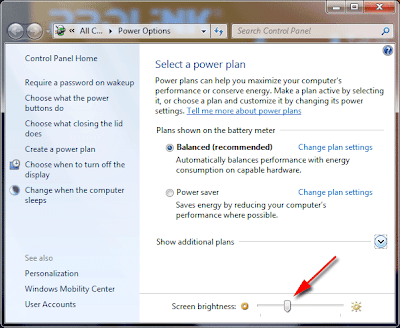Cara Mengganti Template Blog di Blogger
Template adalah desain dari halaman blog atau website meliputi seluruh elemen-elemen yang menjadi bagian dari sebuah blog atau website.
Blogger memberikan begitu banyak fitur pada blog kita agar kita dapat menyesuaikan tampilan template berdasarkan kebutuhan kita.
Kadang template default pada blogger kurang memuaskan kebutuhan kita dalam kegiatan blogging. Oleh karena itu, Blogger menyediakan fitur untuk kita agar dapat merubah template blog sesuai dengan keinginan kita masing-masing.
Blogger telah menyediakan beberapa template default yang dapat kita
pilih sesuai dengan apa yang kita suka. Namun juga kita dapat mengganti template blogger dari banyak penyedia template gratis yang bisa kita upload.
Mengganti Template Dengan Template Yang Disediakan Blogger
- Masuk ke dalam dashboard.
- Klik "template".
- Scroll mouse ke bawah, maka akan tersedia beberapa template default yang disediakan oleh blogger yang dapat kita gunakan.
- Klik satu di antaranya kemudian klik terapkan.
- Maka template secara otomatis akan terganti dengan yang baru.
Mengganti Template Dari Penyedia Template Gratis
Apabila kita kurang puas dengan template yang disediakan oleh blogger, kita dapat mencari template berbagai macam tema dari penyedia template gratis yang sangat banyak bertebaran di internet.
Kita tinggal browsing di Google atau search engine lainnya dengan mengetikan "Free template Blogger". Maka akan tampil banyak penyedia template gratis.
Download/unduh template yang kita suka kemudian simpan terlebih
dahulu di hardisk komputer kita, kemudian extract file tersebut. Maka
akan muncul file xml yang nantinya akan kita upload ke Blogger.
Berikut adalah cara mengupload template yang kita punya:
Masuk ke dalam dashboar blogger.
Klik "template".
Klik "Cadangkan/Pulihkan" yang berada di sebelah kanan atas.
Download/Unduh terlebih dahulu
template lama apabila dibutuhkan.
Kemudian browse file xml template dari hardisk komputer.
Klik "Unggah".
Tunggu proses upload hingga selesai dan lihat hasilnya.
Mungkin cukup sekian bagaimana cara mengganti template blog di Blogger.
Semoga dapat membantu dan bermanfaat.